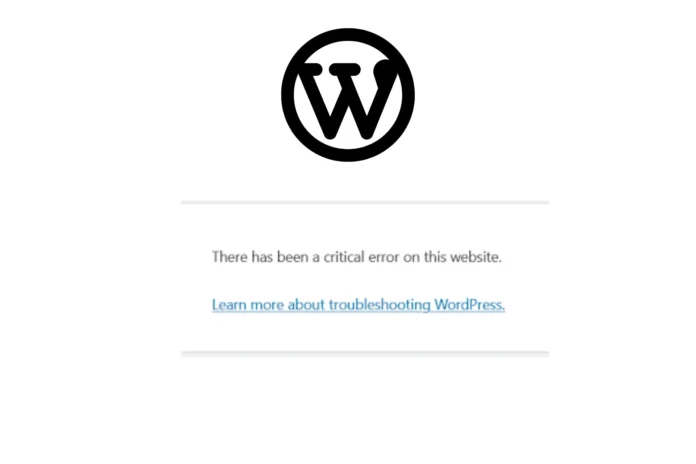How to Fix WordPress “There Has Been a Critical Error on This Website”
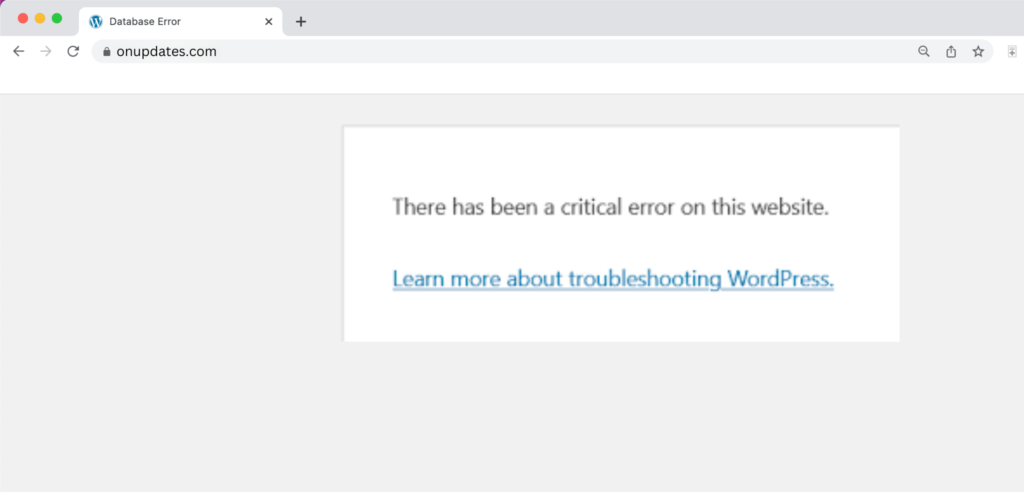
Hey there, fellow WordPress enthusiast! Picture this: you’re all excited about updating your WordPress website, maybe adding some cool new features or tweaking the design, but then it happens – the dreaded error message pops up: “There has been a critical error on this website.” Panic sets in, but fear not! In this guide, we’re going to demystify this common WordPress issue and show you step by step how to fix it. So, let’s dive right in!
Introduction
What Is the “Critical Error” in WordPress?
Before we jump into solutions, let’s get a grip on what this error actually means. A “critical error” is like your website’s way of saying, “Houston, we have a problem!” It typically occurs when something goes awry during the execution of a PHP code on your site. Don’t worry if PHP sounds like Greek to you – we’ll break things down in plain English.
Understanding the Common Causes
1. Plugin Conflicts
Did your website just throw a party with lots of new plugins? Sometimes, plugins don’t play nice with each other, leading to a critical error. We’ll show you how to identify and fix this.
2. Theme Issues
Is your website’s theme acting like a rebellious teenager? Themes can also be the culprits. We’ll help you troubleshoot theme-related problems.
3. Memory Exhaustion
Is your website running out of memory like a tired marathon runner? Sometimes, your site simply needs more memory to function smoothly. We’ll guide you through increasing it safely.
4. Corrupted Files
Have some naughty files gone rogue on your website? Corrupted files can spell trouble. We’ll teach you how to clean house and get your site back on track.
Step-by-Step Solutions
Now that we’ve uncovered the usual suspects, let’s get to the nitty-gritty of fixing that critical error. We promise, it’s not rocket science.
Step 1: Access Your WordPress Files
First things first, you need access to your WordPress files. You can do this through your hosting provider’s control panel or via an FTP (File Transfer Protocol) client. Don’t worry; it’s easier than it sounds!
Step 2: Deactivate Your Plugins
Remember those plugins that may be feuding behind the scenes? It’s time to calm the storm. Here’s how:
- Navigate to your WordPress root directory.
- Go to the “wp-content” folder.
- Locate the “plugins” folder.
- Rename the “plugins” folder to something like “plugins_old.” This temporarily deactivates all your plugins.
Now, visit your site. If it loads without the error, you’ve found the culprit – a plugin. But which one? Stay with us!
Step 3: Identify the Problematic Plugin
You’ve got the error narrowed down to a plugin, but which one is the troublemaker? Follow these steps:
- Rename the “plugins_old” folder back to “plugins.”
- Re-activate your plugins one by one.
- After each activation, check your website. When the error returns, you’ve pinpointed the problematic plugin.
Step 4: Update or Delete the Troublesome Plugin
Once you’ve identified the plugin causing the error, there are two options:
- Update: If the problematic plugin has an update available, install it and check if the error is gone.
- Delete: If no update is available or the plugin continues to cause issues, you may need to bid it farewell and find an alternative.
Step 5: Investigate Theme Issues
If deactivating plugins didn’t solve the issue, it’s time to turn our attention to your theme:
- Go to your WordPress root directory.
- Access the “themes” folder.
- Rename your active theme’s folder (e.g., change “mytheme” to “mytheme_old”).
Visiting your site now should load the default WordPress theme. If it does, your theme might be the problem. Contact your theme developer’s support or consider switching to a different theme.
Step 6: Check Your PHP Memory Limit
If you’re still encountering the critical error, your website might be in need of more memory. Here’s how to increase your PHP memory limit:
- Access your WordPress root directory.
- Locate the “wp-config.php” file.
- Open it with a text editor.
- Add the following line of code just before the line that says
/* That's all, stop editing! Happy blogging. */:
define('WP_MEMORY_LIMIT', '256M');This code increases your memory limit to 256 megabytes, which should be sufficient for most websites. Save the file and check if your site loads without errors.
Step 7: Address Corrupted Files
In the unlikely event that your files are corrupted, you can try restoring a clean version of WordPress. You should always have backups of your website just for situations like this.
Preventing Future Critical Errors
Congratulations! You’ve fixed the critical error on your WordPress website like a pro. But let’s not forget about preventing it from happening again. Here are some tips:
1. Regular Backups
Think of backups as your website’s safety net. Schedule regular backups through your hosting provider or use a plugin like UpdraftPlus to automate the process.
2. Keep Everything Updated
Outdated plugins, themes, and WordPress itself can be more prone to errors. Stay up to date to minimize risks.
3. Test Plugins and Themes
Before installing new plugins or themes, check for compatibility with your WordPress version and other installed plugins.
4. Monitor Your Website
Use tools like uptime monitors to receive alerts when your website goes down. Early detection can prevent critical errors from becoming a catastrophe.
Sometimes, despite your best efforts, the “wordpress there has been a critical error on this website.” can be caused by complex technical issues beyond your control. In such cases, it’s wise to seek help from a professional WordPress developer or a support forum. They can provide tailored solutions and guidance based on your specific situation.
Conclusion
So, there you have it! You’ve just conquered the mysterious world of WordPress “There has been a critical error on this website.” You’re now armed with the knowledge and tools to troubleshoot and fix this issue like a champ.
Remember, technology can be a bit like a roller coaster – it has its ups and downs. But with the right guidance and a bit of patience, you can keep your WordPress website running smoothly and error-free. Happy WordPressing!